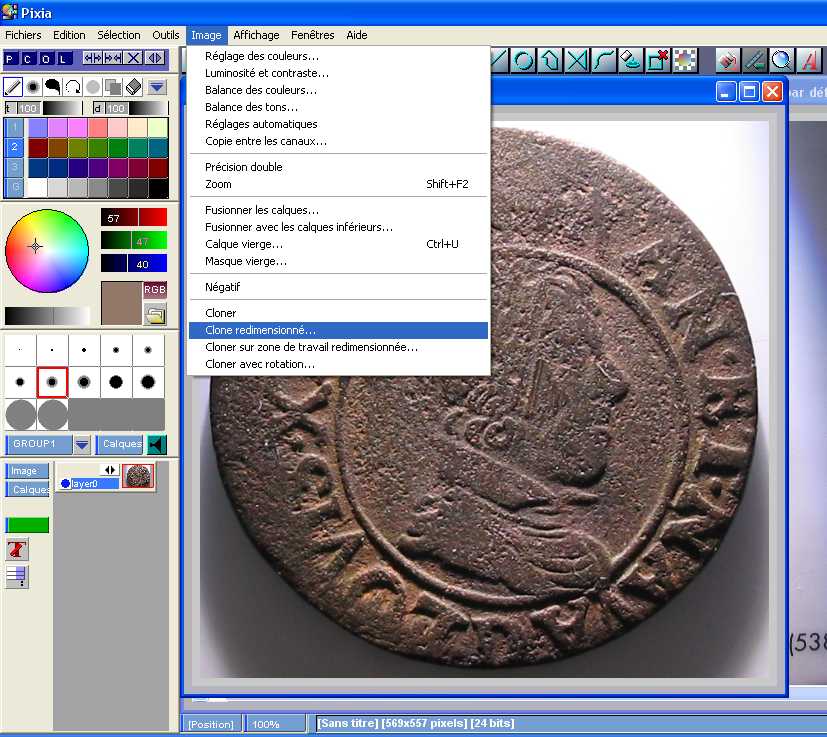Tutorial Pixia :
réduire une image et la compresser
Etape 1) Avant de commencer
Pixia est un logiciel gratuit
(mais propriétaire) de retouche et de création
d'image...Ses capacités sont multiples, mais je vous laisse
les découvrir de vous-même (notamment le
traçage assisté par le logiciel, qui
évite de faire des traits moches et
pixélisés du genre de l'horreur logicielle
distribuée avec les produits de Bill), là ce qui
nous intéresse, c'est la réduction d'une image
(taille et poids).
Pour se procurer ce logiciel en version française, rendez
vous ici : http://www.pecheauder.com/downpix/pix28df.exe
Si vous voulez davantage d'infos sur le logiciel et en même
temps des tutoriaux, allez voir http://pixia.free.fr/.
Après
l'installation, lancez Pixia, vous devriez avoir ça :

Etape 2) Ouvrir l'image
Par précaution, j'ai
décidé de présenter toutes les
étapes, même celle d'ouverture du fichier, on ne
sait jamais. Donc, allez dans le menu "Fichier" puis "Ouvrir" :

Une nouvelle fenêtre
s'affiche : elle vous permet de naviguer dans vos dossiers pour trouver
votre image. Pratique : un aperçu de l'image qu'on a
sélectionnée est même disponible en
cliquant sur le bouton Aperçu, cela permet
d'éviter de passer des heures à se tromper de
fichier (expérience vécue ;-)

Etape 3) Dézoomer
Une fois l'image ouverte, on
constate qu'elle est immense (surtout avec les appareils
numériques), mais rassurez-vous, c'est
nécessaire, cela permet d'obtenir une meilleure
qualité... Mais il faut la réduire pour la mettre
sur Internet (forum, etc.) et pour cela il faut la voir en entier. Il
faut donc dézoomer, à l'aide des boutons "Loupe"
(+ et - pour ajuster) que j'ai encadrés sur ce screenshot :

Etape 4) Recadrer
Une fois que vous avez une
meilleur vue de l'objet en question, il faut recadrer la photo, pour
supprimer l'espace inutile autour de l'objet, afin de pouvoir
l'uploader sur un forum (qui restrictionne plus ou moins la taille
d'image, forcément) et en même temps cela va
permettre de réduire considérablement son poids
(une grande image va "peser plus lourd" qu'une image qu'on aura
recadrée).
Cliquez d'abord sur le bouton
"Rectangle" du menu en haut (ici encadré) :

Puis, une fois cet outil
sélectionné, encadrez la zone de l'objet, en
faisant glisser la souris tout en maintenant son bouton gauche
enfoncé, et en laissant un minimum d'espace autour de
l'objet en question. Vous devez obtenir ce genre de chose :

Il suffit de faire un clic
droit dans la zone rectangulaire ainsi définie, et de
cliquer sur "Recadrer" :

Nous n'avons plus à
présent que la zone qui nous intéresse :

Etape 4) Redimensionner
L'image ainsi
recadrée est peut-être encore un peu trop grande
pour le forum où l'on veut insérer la photo, par
exemple ici www.detecteur.net, qui restrictionne à 400x400
pixels... Allez dans le menu "Image", puis cliquez sur "Clone
redimensionné" :
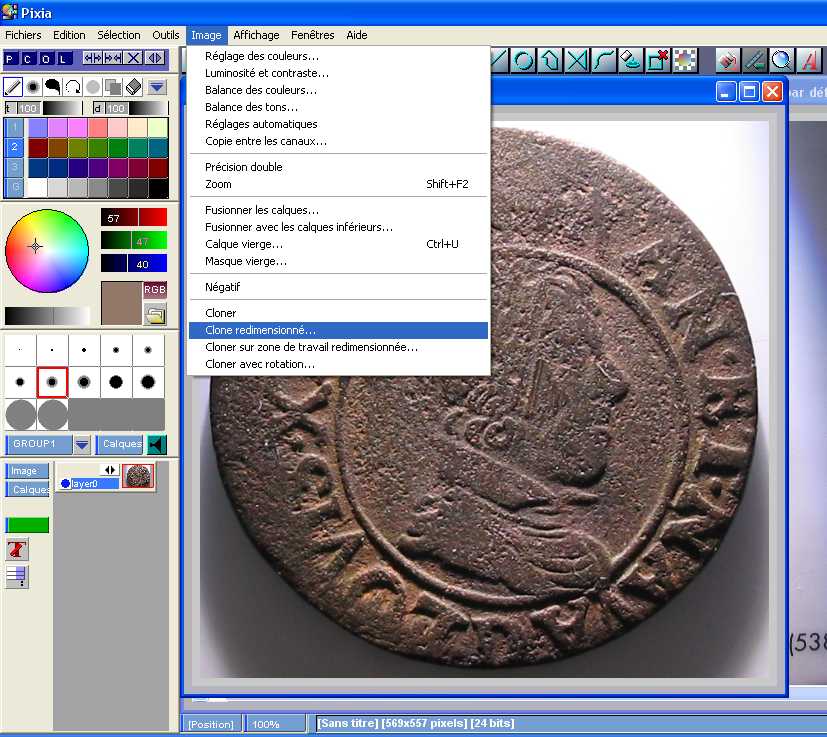
Dans la boîte de
dialogue qui s'affiche, on constate que l'image fait, en largeur et en
longueur, un peu plus de ce que l'on veut, de ce que le forum accepte.
Ici l'image mesure encore 569 pixels de large pour 557 pixels de long :

Il faut donc changer ces
valeurs... La case "conserver les proportions" étant
cochée, changer l'une des valeurs fera changer l'autre en
conséquence, cela évite une distorsion de
l'image. Il suffira donc de remplacer le 569 par 400, taille maximale
autorisée, pour que la longueur s'adapte à 391
pixels :

Après avoir validé, voilà ce qu'on
obtient, un clone de l'image redimensionné :

Etape 5) Enregistrer
A présent, il faut
enregistrer le travail, et cela va permettre de vérifier le
poids de l'image ainsi modifiée. Dans le menu "Fichier",
cliquez sur "Enregistrer sous" :

Une boîte de dialogue
s'ouvre ; choisissez l'emplacement, le nom et le format de l'image
à enregistrer. NB : toujours enregistrer ses images en .jpg
ou .jpeg pour une meilleure compression sans (grosse) perte de
qualité. Une fois que vous aurez cliqué sur
"Enregistrer", une autre boîte de dialogue va
apparaître, celle de la compression JPG. Par
défaut la valeur est de 100, cela influe sur la
qualité de l'image et sur son poids à
l'arrivée, mais nous en reparlerons dans le prochain
paragraphe. Une fois l'image enregistrée, laissez Pixia
ouvert.

Etape 6) Vérification
du poids de l'image, modification de la compression si
nécessaire
Dans le répertoire
où l'image a été
enregistrée (ici, le bureau), faites un clic droit sur cette
dernière, et cliquez sur "Propriétés"
:

Comme on le voit, l'image est
encore trop lourde, malgré le recadrage et le
redimensionnement :

Mais pas de panique, il suffit
de changer le taux de compression de l'iamge ! Retour à
l'étape 5, qu'il faut refaire à l'identique, mais
en changeant le taux JPG, initialement à 100. Faites
plusieurs essais de ces 2 étapes, afin de parvenir
à un poids qui convienne à ce que le forum
autorise (ici, moins de 40 ko). Après plusieurs essais pour
cette image, le taux optimal (qui dépend de chaque cas) est
à fixer à 60 : pas trop de perte de
qualité, mais l'image pèse moins de 40 ko. Tout
est affaire de compromis, cette fois c'est bon :

Et le résultat final
:

Conclusion et remarques
J'espère que ce
tutorial vous servira et surtout, que vous aurez bien compris mes
explications. Si ce n'est pas le cas, vous pouvez toujours m'envoyer un
mail
et n'hésitez pas à me signaler les fautes de
frappe ou les imperfections que vous aurez rencontrées.
Merci !
Remarques
Les screenshots ont
été pris avec Pixia, mais ce sont de bons
exemples pour lesquels le redimensionnement est impossible. En effet,
il ne faut recadrer qu'avec des multiples de la taille originelle de
l'image, et raisonnablement. Si votre image mesure à
l'origine 1600x1200 (comme ici avec mon appareil numérique),
il est raisonnable de redimensionner en 800x600, mais pas en 569x458 ou
d'autres valeurs au pifomètre. Sinon, le résultat
est moche et en escalier.
Exemple :

Ici, l'image mesurait
à l'origine 1024x768, et ma flemme m'a
empêché de trouver un multiple de ces nombres :D.
Bonne chance !
J'améliorerai ce tutorial si besoin est ;-)